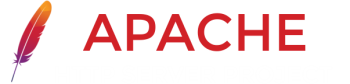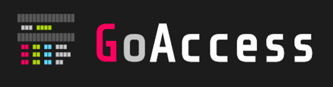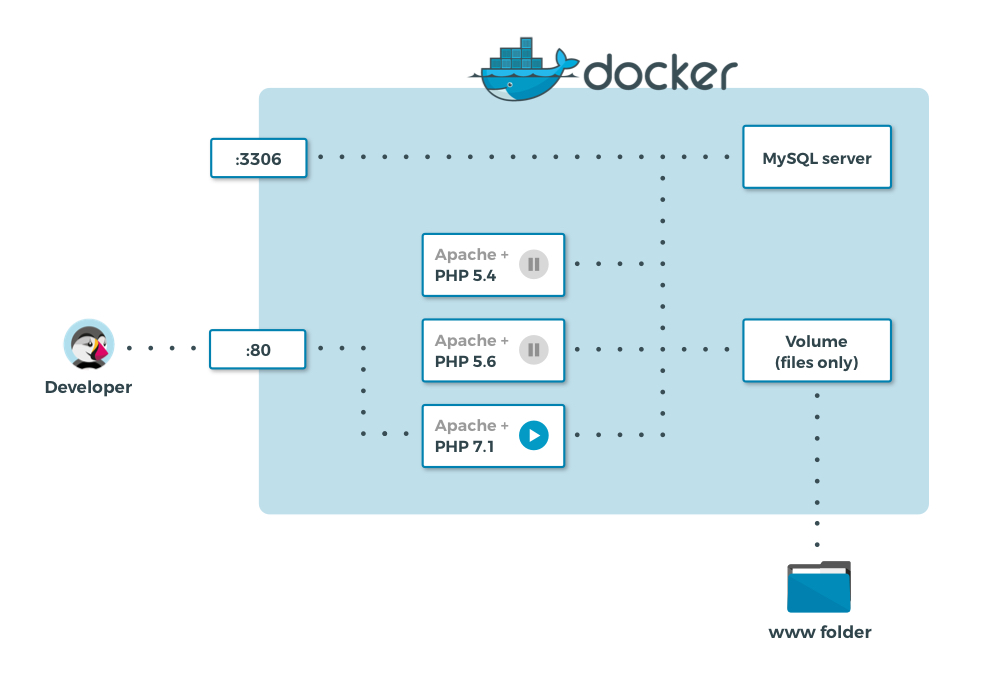Table of Contents
Servidores web
Aunque son muchos los servidores web que podemos encontrar disponibles en Internet1), a la hora de la verdad, entre casi la totalidad de todos los sitios web disponibles hoy en dia Internet sólo se están utilizando unos 4 diferentes.
Existen un par de servidores web (Apache y Microsoft IIS) de uso general y muy extendido que se reparten casi la totalidad del mercado. Por otra parte está nginx, relativamente reciente, y que ha cogido bastante popularidad en poco tiempo. También aparece alguna solución de Google debido a la popularidad de sus servicios. A partir de ahí, el resto de soluciones, quizás por ser más específicas para productos o tecnologías más concretas y menos extendidas, apenas significan nada en el reparto total. Quizás, junto con el resto de servidores, tambíén puede destacar lighttpd, puesto que actualmente se está hablando bastante de él por su bajo consumo de memoria.
En este capítulo nos centraremos exclusivamente en el servidor web Apache (no confundir con el Proyecto Apache por ser el más utilizado actualmente (e históricamente) con bastante diferencia con respecto a los demás. Más adelante, centraremos algunas de las prácticas en la instalación y configuración de otros servidores web que hemos comentado anteriormente.
Netcraft es una compañia de servicios en Internet que lleva más de 20 años realizando un ranking del uso de los diferentes servidores web en Internet2) . En él se pueden ver la evolución de las diferentes soluciones a lo largo del tiempo y también como quedan, más o menos, a día de hoy:
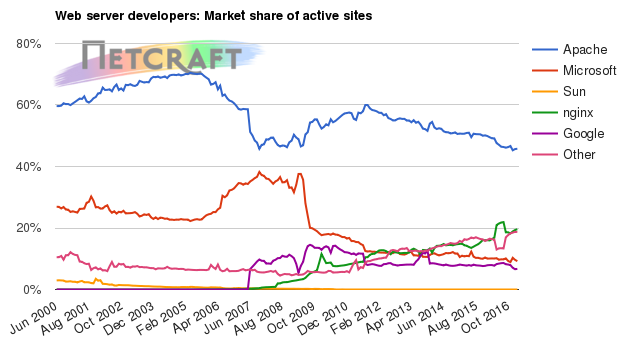
Apache
Instalación
Puesto que en nuestro caso trabajamos con Debian Linux no necesitamos ir al sitio web del Proyecto Apache para descargarnos el software. Simplemente, usando el gestor de paquetes, instalaremos el servidor web, su serie de utilidades y la documentación:
santi@zenbook:$ sudo apt-get install apache2 apache2-utils
Una vez instalado todo el software, podremos echar un vistazo a la carpeta /etc/apache2, que es donde se almacena toda la configuración del servidor:
santi@zenbook:$ ls /etc/apache2 apache2.conf conf-enabled magic mods-enabled sites-available conf-available envvars mods-available ports.conf sites-enabled
La estructura de directorios queda de la siguiente manera:
/etc/apache2/ |-- apache2.conf | `-- ports.conf |-- mods-enabled | |-- *.load | |-- *.conf |-- conf-enabled | `-- *.conf `-- sites-enabled `-- *.conf
Y a continuación, echaremos un vistazo a cada uno de los ficheros/carpetas para ver cual es su cometido. Hay que tener en cuenta que la configuración de Apache está muy estructurada, por lo que es necesario saber en qué fichero/directorio corresponde configurar cada parte. Realmente es mucho más cómodo disponer de varios ficheros de configuración pequeños que de uno muy grande. Eso también hace que sea más modular a la hora de activar o desactivar según que característcas que iremos viendo más adelante.
- apache2.conf: El fichero de configuración principal de Apache, donde se pueden realizar cambios generales
- envvars: Contiene la configuración de las variables de entorno
- ports.conf: Contiene la configuración de los puertos donde Apache escucha
- conf-available: Contiene ficheros de configuración adicionales para diferentes aspectos de Apache o de aplicaciones web como phpMyAdmin
- conf-enabled: Contiene una serie de enlaces simbólicos a los ficheros de configuración adicionales para activarlos. Puede activarse o desactivarse con los comandos
a2enconfoa2disconf - mods-available: Contiene los módulos disponibles para usar con Apache
- mods-enabled: Contiene enlaces simbólicos a aquellos módulos de Apache que se encuentran activados en este momento
- sites-available: Contiene los ficheros de configuración de cada uno de los hosts virtuales configurados y disponibles (activos o no). Se crean utilizando los comandos
a2enmodya2dismodque más adelante explicaremos con más detalle - sites-enabled: Contiene una serie de enlaces simbólicos a los ficheros de configuración cuyos hosts virtuales se encuentran activos en este momento. Se crean a través de los comandos
a2ensiteya2dissiteque más adelante explicaremos con más detalle
Apache es lo que se conoce como un demonio, gestionado en Debian a través del comando service, de forma que podemos gestionar el servidor en función de las opciones que pasemos.
Comprobar el estado del servicio
Si queremos saber cómo se encuentra nuestro servidor Apache, podemos ejecutar el siguiente comando y se mostrará un detalle de cuál es el estado del mismo. Resulta especialmente útil cuando, por alguna razón desconocida, éste está caído y no tenemos claro porqué. Con este comando podemos encontrar, normalmente, una descripción clara del problema.
santi@zenbook:$ sudo service apache2 status ● apache2.service - The Apache HTTP Server Loaded: loaded (/lib/systemd/system/apache2.service; enabled; vendor preset: enabled) Active: active (running) since Sun 2017-09-24 19:25:37 IST; 4h 54min ago Process: 17895 ExecStop=/usr/sbin/apachectl stop (code=exited, status=0/SUCCESS) Process: 17902 ExecStart=/usr/sbin/apachectl start (code=exited, status=0/SUCCESS) Main PID: 17906 (/usr/sbin/apach) Tasks: 6 (limit: 4915) Memory: 28.2M CPU: 297ms CGroup: /system.slice/apache2.service ├─17906 /usr/sbin/apache2 -k start ├─17907 /usr/sbin/apache2 -k start ├─17908 /usr/sbin/apache2 -k start ├─17909 /usr/sbin/apache2 -k start ├─17910 /usr/sbin/apache2 -k start └─17911 /usr/sbin/apache2 -k start Sep 24 19:25:37 zenbook systemd[1]: Starting The Apache HTTP Server... Sep 24 19:25:37 zenbook apachectl[17902]: AH00558: apache2: Could not reliably determine the server's fully Sep 24 19:25:37 zenbook systemd[1]: Started The Apache HTTP Server.
Detener el servidor
Podemos detener el servidor, que permanecerá detenido hasta el siguiente reinicio o hasta que sea arrancado manualmente
santi@zenbook:$ sudo service apache2 stop
Iniciar el servicio
Aunque se inicia automáticamente en cada arranque del equipo, quizás lo hayamos parado y queramos iniciarlo de nuevo
santi@zenbook:$ sudo service apache2 start
Reiniciar el servidor
Se trata de parar y arrancar el servicio con un sólo comando. Muy útil si hemos realizado algún cambio en la configuración. Hay que tener en cuenta que Apache lee la configuración una vez en el arranque y no la vuelve a leer hasta la siguiente vez que inicia. Así, para hacer efectivo el más mínimo cambio tendremos que reiniciarlo con este comando
santi@zenbook:$ sudo service apache2 restart
Más información
También es posible algunos datos sobre su ejecución con el siguiente comando
santi@zenbook:$ apachectl status Apache Server Status for localhost (via ::1) Server Version: Apache/2.4.25 (Debian) mod_perl/2.0.10 Perl/v5.24.1 Server MPM: prefork Server Built: 2017-07-18T18:37:33 ---------------------------------------------------------------------- Current Time: Monday, 25-Sep-2017 00:24:09 IST Restart Time: Monday, 25-Sep-2017 00:21:47 IST Parent Server Config. Generation: 1 Parent Server MPM Generation: 0 Server uptime: 2 minutes 21 seconds Server load: 2.08 3.37 2.45 Total accesses: 1 - Total Traffic: 1 kB CPU Usage: u0 s0 cu0 cs0 .00709 requests/sec - 7 B/second - 1024 B/request 1 requests currently being processed, 6 idle workers ___W___......................................................... ................................................................ ...................... Scoreboard Key: "_" Waiting for Connection, "S" Starting up, "R" Reading Request, "W" Sending Reply, "K" Keepalive (read), "D" DNS Lookup, "C" Closing connection, "L" Logging, "G" Gracefully finishing, "I" Idle cleanup of worker, "." Open slot with no current process
Y por último, si queremos conocer la versión del servidor que tenemos instalada, podemos hacerlo con el siguiente comando
santi@zenbook:$ apache2 -v Server version: Apache/2.4.25 (Debian) Server built: 2017-07-18T18:37:33
Configuración
Configuración principal
/etc/apache2/ |-- apache2.conf | `-- ports.conf |-- mods-enabled | |-- *.load | |-- *.conf |-- conf-enabled | `-- *.conf `-- sites-enabled `-- *.conf
apache2.conf
apache2.conf es el fichero de configuración principal. Actualmente hay directivas generales de funcionamiento del servidor. Sólo se comentarán las más utilizadas puesto que algunas raras veces se modifican.
En versiones anteriores, este fichero, aparecían opciones interesantes como puertos donde escucha el servidor, configuración del sitio principal, de los módulos habilitados (o no) y los hosts virtuales. Actualmente todas esas configuraciones han sido trasladadas a ficheros de configuración específicos, por lo que en el fichero general quedan pocas opciones interesantes que habitualmente se modifiquen.
. . . <Directory /var/www/> Options Indexes FollowSymlinks AllowOverride None Require all granted </Directory> . . .
. . .
AccessFileName .htaccess
. . .
. . .
Include ports.conf
. . .
. . . KeepAlive On . . .
ports.conf
En este fichero de configuración se establecen los puertos en los que escucha Apache. Puesto que es algo muy estándar no es habitual modificar el fichero, quizás para configurar el soporte para HTTPS como haremos más adelante.
# If you just change the port or add more ports here, you will likely also # have to change the VirtualHost statement in # /etc/apache2/sites-enabled/000-default.conf Listen 80 <IfModule ssl_module> Listen 443 </IfModule> <IfModule mod_gnutls.c> Listen 443 </IfModule>
sites-available/enabled
En estas dos carpetas se almacenan los ficheros de configuración de los hosts virtuales. En sites-available se crean los ficheros de configuración (estén o no activos) y aquellos que queremos que estén activos se vínculan con la carpeta sites-enabled para que se tenga en cuenta su configuración, ya que Apache sólo carga los que se encuentran en esta última carpeta.
santi@zenbook:$ ls /etc/apache2/sites-available 000-default.conf default-ssl.conf
En este caso sólo nos encontramos con la configuración del sitio principal y tal como Apache lo prepara con la instalación por defecto. Más adelante, veremos como configurar el sitio principal y el resto de hosts virtuales cuando lo necesitemos.
- 000-default.conf
<VirtualHost *:80> # The ServerName directive sets the request scheme, hostname and port that # the server uses to identify itself. This is used when creating # redirection URLs. In the context of virtual hosts, the ServerName # specifies what hostname must appear in the request's Host: header to # match this virtual host. For the default virtual host (this file) this # value is not decisive as it is used as a last resort host regardless. # However, you must set it for any further virtual host explicitly. #ServerName www.example.com ServerAdmin webmaster@localhost DocumentRoot /var/www/html # Available loglevels: trace8, ..., trace1, debug, info, notice, warn, # error, crit, alert, emerg. # It is also possible to configure the loglevel for particular # modules, e.g. #LogLevel info ssl:warn ErrorLog ${APACHE_LOG_DIR}/error.log CustomLog ${APACHE_LOG_DIR}/access.log combined # For most configuration files from conf-available/, which are # enabled or disabled at a global level, it is possible to # include a line for only one particular virtual host. For example the # following line enables the CGI configuration for this host only # after it has been globally disabled with "a2disconf". #Include conf-available/serve-cgi-bin.conf </VirtualHost>
En el anterior fichero de configuración del sitio principal se pueden ver una serie de directivas muy importantes:
ServerName: Aunque se encuentra comentada, se utiliza para definir el dominio de Internet para el que se configura este sitio. Puesto que ahora estamos realizando pruebas en nuestro propio equipo no tendría sentido habilitarlo, puesto que no estamos dando servicio a ningún dominio real. Más adelante veremos como engañar al equipo y configuraremos al completo un sitio de Apache para ver cómo funciona totalmente esta directivaServerAdmin: Sirve para definir la dirección de correo del administrador del servidor web. En caso de error se mostrará al usuario y será a quién deba dirigirse para notificar cualquier incidenciaDocumentRoot: Es muy importante puesto que define la ruta del equipo donde se encuentran todos los ficheros que se están sirviendo en cada momento a través del sitio web que define este fichero. Todo lo que haya en este directorio y por debajo de él está, en principio, siendo ofrecido a través de la web.ErrorLog: Define en que fichero (como texto) se van a ir registrando todos los errores que se produzcanCustomLog: Define un fichero donde se registra toda la información posible (dependiendo de cómo se configure) sobre las visitas que llegan al sitio web y sus usuarios. Es la información que, más adelante, nos podrá permitir sacar las estadísticas de visitas de nuestra página web
Y aqui podemos ver como la configuración del sitio principal tiene un vínculo en sites-enabled para que Apache cargue la configuración y el sitio esté operativo.
santi@zenbook:$ ls -la /etc/apache2/sites-enabled total 8 drwxr-xr-x 2 root root 4096 Nov 19 2015 . drwxr-xr-x 8 root root 4096 Sep 22 10:26 .. lrwxrwxrwx 1 root root 35 Nov 19 2015 000-default.conf -> ../sites-available/000-default.conf
Cómo crear un hosting compartido (Creación de hosts virtuales)
El hosting compartido consiste en el mantenimiento de diferentes sitios web (independientes entre ellos) en el mismo equipo, compartiendo recursos. Es la forma más económica puesto que, al poder compartir los recursos, es posible crear y mantener un gran número de éstos en el mismo equipo.
santi@zenbook:$ sudo vim /etc/apache2/sites-available/misitio.com.conf
- misitio.com.conf
<VirtualHost *:80> ServerAdmin webmaster@misitio.com DocumentRoot "/var/www/html/misitio.com" ServerName misitio.com ServerAlias www.misitio.com ErrorLog "misitio.com-error.log" CustomLog "misitio.com-access.log" combined </VirtualHost>
Cuando hayamos terminado de configurar el nuevo host virtual, podemos activarlo utilizando el comando a2ensite (apache2 enable site). Automáticamente se creará un enlace simbólico con la configuración del sitio de sites-available en sites-enabled:
santi@zenbook:$ sudo a2ensite misitio.com Enabling site misitio.com. To activate the new configuration, you need to run: systemctl reload apache2
Basicamente podríamos haber hecho lo mismo con el siguiente comando:
santi@zenbook:$ sudo ln -s ../sites-avaiable/misitio.com.conf /etc/apache2/sites-enabled/misitio.com.conf
En cualquier caso tendremos que reiniciar el servicio de Apache para que se active la nueva configuración
santi@zenbook:$ service apache2 restart
También podemos desactivar un host virtual con el comando a2dissite (apache2 disable site). El sitio permanecerá desactivado hasta que lo volvamos a activar con a2ensite
santi@zenbook:$ a2dissite misitio.com
Site misitio.com disabled.
To activate the new configuration, you need to run:
systemctl reload apache2
En estos casos, donde empezamos a tener numerosos ficheros de configuración, es donde resulta útil el comando service apache2 status ya que, en caso de que tengamos algún error que impida arrancar el servicio, nos dará la información necesaria para encontrarlo. En el siguiente ejemplo he escrito mal a idea un fichero de configuración de un sitio virtual. Al arrancarlo con a2ensite me ha dado un error y con service apache2 status visualizo toda la información y puedo ver cuál es el motivo del error.
santi@zenbook:$ service apache2 status ● apache2.service - The Apache HTTP Server Loaded: loaded (/lib/systemd/system/apache2.service; enabled; vendor preset: enabled) Active: active (running) (Result: exit-code) since Mon 2017-09-25 19:43:40 IST; 38s ago Process: 31465 ExecStop=/usr/sbin/apachectl stop (code=exited, status=0/SUCCESS) Process: 31607 ExecReload=/usr/sbin/apachectl graceful (code=exited, status=1/FAILURE) Process: 31472 ExecStart=/usr/sbin/apachectl start (code=exited, status=0/SUCCESS) Main PID: 31476 (/usr/sbin/apach) Tasks: 6 (limit: 4915) Memory: 28.0M CPU: 354ms CGroup: /system.slice/apache2.service ├─31476 /usr/sbin/apache2 -k start ├─31477 /usr/sbin/apache2 -k start ├─31478 /usr/sbin/apache2 -k start ├─31479 /usr/sbin/apache2 -k start ├─31480 /usr/sbin/apache2 -k start └─31481 /usr/sbin/apache2 -k start Sep 25 19:43:40 zenbook systemd[1]: Starting The Apache HTTP Server... Sep 25 19:43:40 zenbook apachectl[31472]: AH00558: apache2: Could not reliably determine the server's fully Sep 25 19:43:40 zenbook systemd[1]: Started The Apache HTTP Server. Sep 25 19:44:12 zenbook systemd[1]: Reloading The Apache HTTP Server. Sep 25 19:44:12 zenbook apachectl[31607]: AH00526: Syntax error on line 1 of /etc/apache2/sites-enabled/misi Sep 25 19:44:12 zenbook apachectl[31607]: <VirtualHost> directive missing closing '>' Sep 25 19:44:12 zenbook apachectl[31607]: Action 'graceful' failed. Sep 25 19:44:12 zenbook apachectl[31607]: The Apache error log may have more information. Sep 25 19:44:12 zenbook systemd[1]: apache2.service: Control process exited, code=exited status=1 Sep 25 19:44:12 zenbook systemd[1]: Reload failed for The Apache HTTP Server.
Si finalmente comprobamos que la configuración es correcta, nuestro host virtual estará funcionando correctamente. Si suponemos que nuestro servidor está corriendo en Internet y que además ya somos dueños del dominio (y éste apunta a nuestro equipo), los usuarios ya podrán empezar a visitar nuestra nueva web misitio.com.
En nuestro caso, en clase, vamos a decirle a nuestro ordenador que el dominio misitio.com apunte a nuestro propio equipo, asi podremos comprobar que todo funciona. Para ello editaremos el fichero /etc/hosts que funciona como DNS local
santi@zenbook:$ sudo vim /etc/hosts
Y añadimos la IP que queremos asignar al dominio misitio.com (en nuestro caso nuestro propio equipo, 127.0.0.1)
127.0.0.1 localhost 127.0.1.1 zenbook 127.0.0.1 misitio.com # The following lines are desirable for IPv6 capable hosts ::1 localhost ip6-localhost ip6-loopback ff02::1 ip6-allnodes ff02::2 ip6-allrouters
Simplemente haciendo ping contra el dominio podemos ver que responde nuestro propio equipo, por lo que todo funciona correctamente
santi@zenbook:$ ping misitio.com PING misitio.com (127.0.0.1) 56(84) bytes of data. 64 bytes from localhost (127.0.0.1): icmp_seq=1 ttl=64 time=0.026 ms 64 bytes from localhost (127.0.0.1): icmp_seq=2 ttl=64 time=0.029 ms 64 bytes from localhost (127.0.0.1): icmp_seq=3 ttl=64 time=0.030 ms
Preparamos ahora una web de bienvenida para el nuevo sitio web:
- index.html
<!DOCTYPE> <html lang="es"> <head> <meta charset="UTF-8"> <title>Bienvenido a misitio.com</title> </head> <body> <p>Estás en misitio.com</p> </body> </html>
Y asi ahora lo visitamos podremos ver que la página que visitamos es diferente en función de si vamos al host virtual misitio.com . . .
santi@zenbook:$ links http://misitio.com
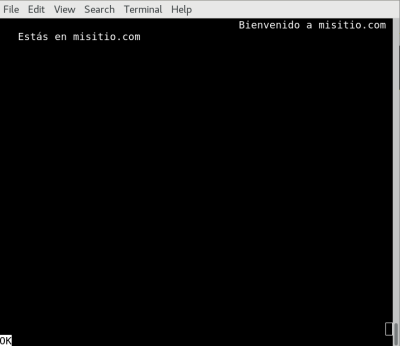
. . . o al sitio principal (con http://localhost)
santi@zenbook:$ links http://localhost
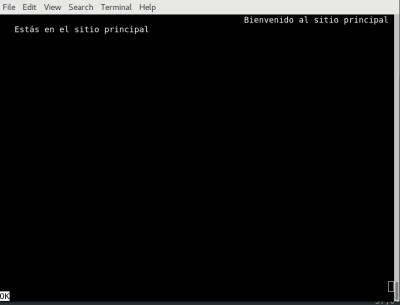
Y como curiosidad, podemos ver como las visitas realizadas al host virtual se van registrado en su correspondiente fichero log, tal y como habíamos configurado antes:
santi@zenbook:$ tail /var/log/apache2/misitio.com-access.log 127.0.0.1 - - [22/Sep/2017:11:17:36 +0100] "GET / HTTP/1.1" 200 449 "-" "Mozilla/5.0 (X11; Linux x86_64) AppleWebKit/537.36 (KHTML, like Gecko) Chrome/60.0.3112.90 Safari/537.36 OPR/47.0.2631.80" 127.0.0.1 - - [22/Sep/2017:11:17:51 +0100] "GET / HTTP/1.1" 200 464 "-" "Mozilla/5.0 (X11; Linux x86_64) AppleWebKit/537.36 (KHTML, like Gecko) Chrome/60.0.3112.90 Safari/537.36 OPR/47.0.2631.80" 127.0.0.1 - - [22/Sep/2017:11:18:39 +0100] "GET / HTTP/1.1" 200 485 "-" "Mozilla/5.0 (X11; Linux x86_64) AppleWebKit/537.36 (KHTML, like Gecko) Chrome/60.0.3112.90 Safari/537.36 OPR/47.0.2631.80" 127.0.0.1 - - [22/Sep/2017:11:21:54 +0100] "GET / HTTP/1.1" 200 485 "-" "Links (2.14; Linux 4.9.0-3-amd64 x86_64; GNU C 6.3; text)" . . .
Instalación y configuración de modulos
En esta parte veremos como extender la funcionalidad del servidor web Apache añadiendo y configurando algunos módulos que, aunque se deben de instalar manualmente a parte, empiezan a ser parte indispensable de este servidor:
- Soporte para Python a través de WSGI
- Y también, aunque en el apartado de seguridad, como configurar Apache para conexiones seguras HTTPS
Soporte para PHP
Para instalar el soporte para PHP en Apache, lo primero que tenemos que hacer es instalar los paquetes para darle soporte. Podemos, por ejemplo, instalar los de PHP5 y los de la recién liberada versión 7
santi@zenbook:$ sudo apt-get install php5 php7.0
Hay que tener en cuenta que la instalación del paquete de PHP 5 (php5) tiene como dependencia el paquetelibapache-mod-php5que instala el módulo de apache para dar soporte a esta tecnología. El paquete para la versión 7 de PHP (php7.0) trae también como dependencia el módulo correspondiente para esta versión (libapache-mod-php7.0)
Si además queremos añadir soporte para Bases de Datos, tendremos que instalar a parte el SGBD que nos interese. En el caso de PHP el más utilizado es MySQL, por lo que instalaremos éste:
santi@zenbook:$ sudo apt-get install mysql-server
Y también el soporte del lenguaje PHP para conectarse con MySQL:
santi@zenbook:$ sudo apt-get install php5-mysql php7.0-mysql
Una vez instalado el soporte para PHP, la mejor forma de comprobar que todo funciona correctamente es invocar a la función phpinfo(), que nos proporciona información muy detallada sobre su instalación. Asi, podemos preparar un brevísimo script PHP con las siguientes líneas y copiarlo en el directorio del sitio principal (/var/www/html)
<?php phpinfo();
Y al cargar dicho script obtendremos una web con varias tablas donde se detalla en profundidad toda la confguración de PHP para nuestro servidor Apache:
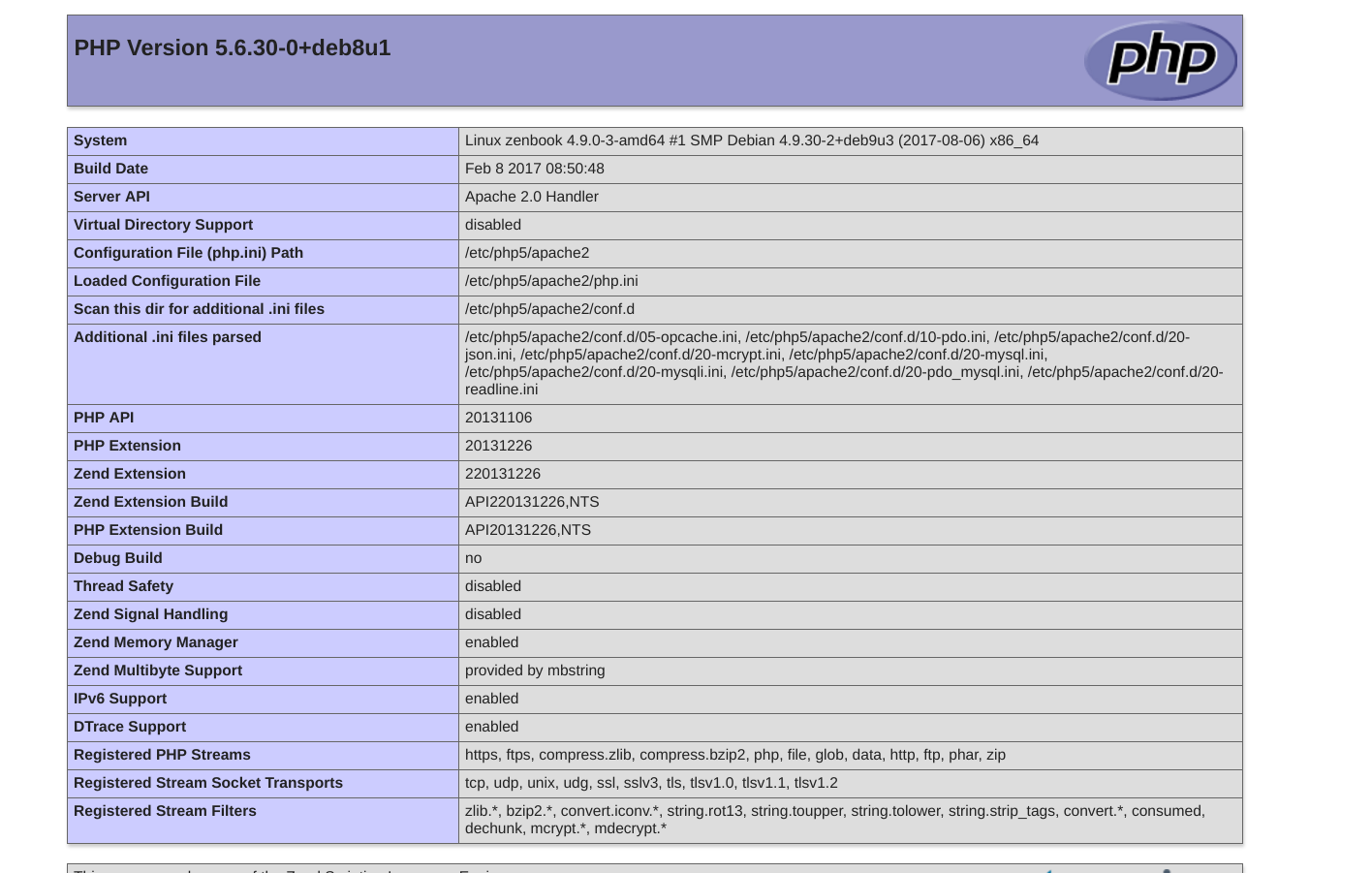
Resulta especialmente útil en el caso de que queramos extender extensiones al lenguaje, puesto que es la manera más efectiva de saber si dichas librerías se encuentran ya instaladas y activas. Algunas de las librerías más utilizadas son las de gráficos (gd y imagick) y una librería para cachear y mejorar así el rendimiento (apcu):
santi@zenbook:$ sudo apt-get install php-gd php-imagick php-apcu
Además, en el caso de que hayamos optado por instalar PHP junto con MySQL, puede resultar de mucha utilidad instalar un gestor para el SGBD, en este caso como aplicación web. Se trata de phpMyAdmin, conocida aplicación web para la gestión de Bases de Datos MySQL.
santi@zenbook:$ sudo apt-get install phpmyadmin
Soporte para Python (WSGI)
santi@zenbook:$ sudo apt-get install libapache2-mod-wsgi-py libapache2-mod-wsgi-py3
WSGIScriptAlias / /path/to/mysite.com/mysite/wsgi.py WSGIPythonHome /path/to/venv WSGIPythonPath /path/to/mysite.com <Directory /path/to/mysite.com/mysite> <Files wsgi.py> Require all granted </Files> </Directory>
Autenticación HTTP
La autenticación HTTP es un método por el cual podemos proteger carpetas dentro de nuestro servidor web (en este caso con Apache).
Lo primero que tendremos que tener instalado es el paquete apache2-utils
santi@zenbook:$ sudo apt-get install apache2-utils
Que como podemos observar en la descripción detallada del paquete, contiene una serie de utilidades para, entre otras cosas, manipular archivos de autenticación (con el comando htpasswd) que serán los ficheros a través de los cuales configuraremos el acceso (medianete usuario/contraseña) a esas carpetas protegidas dentro de nuestro servidor web.
santi@zenbook:$ apt-cache show apache2-utils Package: apache2-utils Source: apache2 Version: 2.4.25-3+deb9u2 Installed-Size: 377 Maintainer: Debian Apache Maintainers <debian-apache@lists.debian.org> Architecture: amd64 Depends: libapr1 (>= 1.4.8-2~), libaprutil1 (>= 1.5.0), libc6 (>= 2.14), libssl1.0.2 (>= 1.0.2d) Description-en: Apache HTTP Server (utility programs for web servers) Provides some add-on programs useful for any web server. These include: - ab (Apache benchmark tool) - fcgistarter (Start a FastCGI program) - logresolve (Resolve IP addresses to hostnames in logfiles) - htpasswd (Manipulate basic authentication files) - htdigest (Manipulate digest authentication files) - htdbm (Manipulate basic authentication files in DBM format, using APR) - htcacheclean (Clean up the disk cache) - rotatelogs (Periodically stop writing to a logfile and open a new one) - split-logfile (Split a single log including multiple vhosts) - checkgid (Checks whether the caller can setgid to the specified group) - check_forensic (Extract mod_log_forensic output from Apache log files) - httxt2dbm (Generate dbm files for use with RewriteMap) Description-md5: f1e2440381fa90571f125990da6a52fc Homepage: http://httpd.apache.org/ Multi-Arch: foreign Section: httpd Priority: optional Filename: pool/updates/main/a/apache2/apache2-utils_2.4.25-3+deb9u2_amd64.deb Size: 216528 MD5sum: b509377ca37975d449a1595bcd416327 SHA1: 4eeb5e76e8ac1ed12c6fdcb9d2f0c0468a54b50e SHA256: 9562aacafb42cb6b08acbcc479487e9556fadcb180e7b6743696f1d9b0a6d5b4
Una vez instalado apache2-utils, estaremos en disposición de ejecutar el comando htpasswd que se utiliza tanto para crear el fichero por primera vez y añadir un usuario a la zona protegida que vamos a crear, como para añadir otros usuarios más adelante.
Creamos primero un usuario santi con su contraseña y almacenamos el fichero en la ruta de configuración de nuestro servidor web. Como el fichero todavía no existe utilizamos la opción -c
santi@zenbook:$ sudo htpasswd -c /etc/apache2/.htpasswd santi New password: Re-type new password: Adding password for user santi
Y añadimos un segundo usuario. En este caso el fichero ya existe y no es necesario especificar ninguna opción adicional al ejecutarlo.
santi@zenbook:$ sudo htpasswd /etc/apache2/.htpasswd otro_usuario New password: Re-type new password: Adding password for user otro_usuario
Si echamos un vistazo al fichero, veremos como quedan almacenados usuario / contraseña, y ésta última cifrada.
santi@zenbook:$ cat /etc/apache2/.htpasswd santi:$apr1$mDMINEK5$34dXLMYERhHz7QEmhtK.x/ otro_usuario:$apr1$tYxVwhYM$8guRCfIs5aIJovO8YazTL/
A continuación, asignamos la propiedad del fichero y el grupo al usuario y grupo sobre el que se ejecuta Apache en nuestro Linux, www-data
santi@zenbook:$ chown www-data:www-data /etc/apache2/.htpasswd
Puesto que teníamos ya creados algunos hosts virtuales, vamos a seleccionar uno de ellos para proteger dentro del mismo una de las carpetas. En este caso teníamos el sitio misitio.com ya creado como aparece aqui debajo:
<VirtualHost *:80> ServerAdmin webmaster@misitio.com DocumentRoot "/var/www/html/misitio.com" ServerName misitio.com ServerAlias www.misitio.com ErrorLog "misitio.com-error.log" CustomLog "misitio.com-access.log" combined </VirtualHost>
Vamos a añadir la directiva Directory como aparece a continuación para proteger un directorio al que llamaremos usuarios donde suponemos que hay cierta información a la que no todo el mundo debe acceder. Configuraremos dicha zona para indicar que es una zona restringida y que sólo los usuarios que están especificados en ese fichero pueden entrar
<VirtualHost *:80> ServerAdmin webmaster@misitio.com DocumentRoot "/var/www/html/misitio.com" ServerName misitio.com ServerAlias www.misitio.com ErrorLog "logs/misitio.com-error.log" CustomLog "logs/misitio.com-access.log" combined <Directory "/var/www/html/misitio.com/usuarios"> AuthType Basic AuthName "Acceso Restringido a Usuarios" AuthUserFile /etc/apache2/.htpasswd Require valid-user </Directory> </VirtualHost>
Donde:
- AuthType Basic: Define el tipo de autenticación
- AuthName: Define el mensaje que se mostrará al usuario cuando se le solicite el usuario y contraseña para acceder
- AuthUserFile: Se indica la ruta al fichero que hemos creado (tal y como se explica más arriba) con los usuarios/contraseña que tienen permitido el acceso
- Require: Indica que sólo se podrá acceder con un usuario válido. Si sólo queremos que se pueda acceder con un único usuario podemos indicar
Require user santisi sólo queremos que el usuariosantipueda acceder a esa carpeta.
Para terminar, reiniciamos el servicio de Apache:
santi@zenbook:$ sudo service apache2 restart
Ahora podemos probar a acceder a la URL http://misitio.com/usuarios y veremos como aparece una ventana al estilo popup solicitando que nos identificamos mediante un usuario y una contraseña.
Autenticación HTTP con .htaccess
También es posible, y quizás más cómodo, activar y configurar la autenticación HTTP creado un fichero .htaccess de forma que podamos almacenarlo dentro de la carpeta del sitio que queremos proteger.
Antes de nada tenemos que modificar la configuración general de Apache para permitir que las propiedades sobre el directorio raíz puedan ser modificadas. Cambiaremos el valor AllowOverride All para permitir dichas modificaciones. Así, la política sobre dicho directorio podrá ser diferente a la establecida en la carpeta si asi se define con algún fichero .htaccess
- /etc/apache2/apache2.conf
. . . <Directory /var/www/> Options Indexes FollowSymLinks AllowOverride All Require all granted </Directory> . . .
A continuación, sobre la carpeta que queremos proteger con contraseña, creamos un fichero .htaccess con el siguiente contenido:
- /var/www/html/misitio.com/usuarios/.htaccess
AuthType Basic AuthName "Acceso Restringido a Usuarios" AuthUserFile /etc/apache2/.htpasswd Require valid-user
Y, para terminar, tendremos que reiniciar el servicio de Apache:
santi@zenbook:$ sudo service apache2 restart
Impedir que se liste un directorio
Una vez que ya hemos modificado la configuración de Apache para que permita que las propiedades sobre el directorio raíz y sus subdirectorios puedan ser modificadas (ver punto anterior), podemos también impedir, por ejemplo, que los ficheros de un directorio puedan ser listados por cualquier visitante. Basta con crear un fichero .htaccess y añadir la siguiente línea que indica que no puede listarse el directorio.
Options -Indexes
Limitar el ancho de banda
Otro de los módulos de Apache, (bw, bandwith), permite controlar el ancho de banda de los usuarios que se conectan a nuestro sitio web en función de numerosos parámetros. En este apartado veremos como instalarlo, activarlo y configurar un par de ejemplos:
Para instalarlo, como siempre, con la herramienta apt-get:
santi@zenbook:$ sudo apt-get install libapache2-mod-bw
Y ahora, tomando como ejemplo el sitio virtual creado en anteriores apartados, vamos a configurarlo para controlar el ancho de banda en todo el sitio, el máximo, el mínimo y el número de conexiones simultáneas por conexión (por usuario)
<VirtualHost *:80> ServerAdmin webmaster@misitio.com DocumentRoot /var/www/html/misitio.com ServerName misitio.com ServerAlias www.misitio.com ErrorLog ${APACHE_LOG_DIR}/misitio.com-error.log CustomLog ${APACHE_LOG_DIR}/misitio.com-access.log combined BandwidthModule On ForceBandWidthModule On Bandwidth all 64 MinBandwidth all -1 MaxConnection all 2 </VirtualHost>
También es posible, por ejemplo, limitar la velocidad en un determinado directorio para determinados ficheros. Por ejemplo, si almacenamos en un directorio específico los ficheros más grandes (videos por ejemplo) y queremos limitar la velocidad sólo en el caso de que la gente se baje esos ficheros
. . .
<Directory "/var/www/example1.com/public_html/media">
LargeFileLimit * 10240 102400
</Directory>
. . .
En la documentación del módulo se pueden encontrar otros tantos ejemplos para limitar el ancho de banda siguiendo diferentes criterios y parámetros.
Reescritura de URLs
santi@zenbook:$ sudo a2enmode rewrite
<VirtualHost *:80> . . . RewriteEngine On Options FollowSymLinks </VirtualHost>
. . .
RewriteRule "^/antiguo_index\.php$" "index.html" [R]
. . .
Soporte SSL para conexiones seguras HTTPS
Ver Configurar SSL/TLS en Apache en esta misma Wiki
Personalizar las páginas de error
<VirtualHost *:80> ServerAdmin webmaster@misitio.com DocumentRoot "/var/www/html/misitio.com" ServerName misitio.com ServerAlias www.misitio.com ErrorLog "misitio.com-error.log" CustomLog "misitio.com-access.log" combined ErrorDocument 404 /error_404.html ErrorDocument 500 /error_500.html </VirtualHost>
Ficheros log
Ficheros access.log
192.168.1.2 - - [01/Nov/2017:22:29:23 +0100] "GET /formulario2.html HTTP/1.1" 200 721 "-" "Mozilla/5.0 (Macintosh; Intel Mac OS X 10_9_5) AppleWebKit/537.36 (KHTML, like Gecko) Chrome/61.0.3163.100 Safari/537.36 OPR/48.0.2685.35" 192.168.1.2 - - [01/Nov/2017:22:29:43 +0100] "GET /formulario2.html HTTP/1.1" 200 753 "-" "Mozilla/5.0 (Macintosh; Intel Mac OS X 10_9_5) AppleWebKit/537.36 (KHTML, like Gecko) Chrome/61.0.3163.100 Safari/537.36 OPR/48.0.2685.35" 192.168.1.2 - - [01/Nov/2017:22:29:43 +0100] "GET /formulario2.html HTTP/1.1" 200 752 "-" "Mozilla/5.0 (Macintosh; Intel Mac OS X 10_9_5) AppleWebKit/537.36 (KHTML, like Gecko) Chrome/61.0.3163.100 Safari/537.36 OPR/48.0.2685.35" 192.168.1.2 - - [01/Nov/2017:22:29:56 +0100] "GET /formulario2.html HTTP/1.1" 200 753 "-" "Mozilla/5.0 (Macintosh; Intel Mac OS X 10_9_5) AppleWebKit/537.36 (KHTML, like Gecko) Chrome/61.0.3163.100 Safari/537.36 OPR/48.0.2685.35" 192.168.1.2 - - [01/Nov/2017:22:30:20 +0100] "GET /formulario2.html HTTP/1.1" 200 762 "-" "Mozilla/5.0 (Macintosh; Intel Mac OS X 10_9_5) AppleWebKit/537.36 (KHTML, like Gecko) Chrome/61.0.3163.100 Safari/537.36 OPR/48.0.2685.35" 192.168.1.2 - - [01/Nov/2017:23:24:34 +0100] "GET /test HTTP/1.1" 301 570 "-" "Mozilla/5.0 (Macintosh; Intel Mac OS X 10_9_5) AppleWebKit/537.36 (KHTML, like Gecko) Chrome/61.0.3163.100 Safari/537.36 OPR/48.0.2685.35" 192.168.1.2 - - [01/Nov/2017:23:24:34 +0100] "GET /test/ HTTP/1.1" 200 652 "-" "Mozilla/5.0 (Macintosh; Intel Mac OS X 10_9_5) AppleWebKit/537.36 (KHTML, like Gecko) Chrome/61.0.3163.100 Safari/537.36 OPR/48.0.2685.35" 192.168.1.2 - - [01/Nov/2017:23:24:34 +0100] "GET /icons/blank.gif HTTP/1.1" 200 431 "http://192.168.1.6/test/" "Mozilla/5.0 (Macintosh; Intel Mac OS X 10_9_5) AppleWebKit/537.36 (KHTML, like Gecko) Chrome/61.0.3163.100 Safari/537.36 OPR/48.0.2685.35" 192.168.1.2 - - [01/Nov/2017:23:24:34 +0100] "GET /icons/back.gif HTTP/1.1" 200 499 "http://192.168.1.6/test/" "Mozilla/5.0 (Macintosh; Intel Mac OS X 10_9_5) AppleWebKit/537.36 (KHTML, like Gecko) Chrome/61.0.3163.100 Safari/537.36 OPR/48.0.2685.35" 192.168.1.2 - - [01/Nov/2017:23:27:12 +0100] "GET /test/ HTTP/1.1" 200 653 "-" "Mozilla/5.0 (Macintosh; Intel Mac OS X 10_9_5) AppleWebKit/537.36 (KHTML, like Gecko) Chrome/61.0.3163.100 Safari/537.36 OPR/48.0.2685.35"
Ficheros error.log
[Wed Nov 01 20:17:21.357016 2017] [:error] [pid 1346] [client 192.168.1.2:60418] PHP Notice: Undefined index: email in /var/www/html/alta_usuario.php on line 3 [Wed Nov 01 23:27:19.185428 2017] [mpm_prefork:notice] [pid 421] AH00169: caught SIGTERM, shutting down [Wed Nov 01 23:27:19.269594 2017] [mpm_prefork:notice] [pid 2396] AH00163: Apache/2.4.25 (Debian) configured -- resuming normal operations [Wed Nov 01 23:27:19.269661 2017] [core:notice] [pid 2396] AH00094: Command line: '/usr/sbin/apache2' [Wed Nov 01 23:30:18.774503 2017] [mpm_prefork:notice] [pid 2396] AH00169: caught SIGTERM, shutting down [Wed Nov 01 23:30:18.861176 2017] [mpm_prefork:notice] [pid 2468] AH00163: Apache/2.4.25 (Debian) configured -- resuming normal operations [Wed Nov 01 23:30:18.861250 2017] [core:notice] [pid 2468] AH00094: Command line: '/usr/sbin/apache2' [Wed Nov 01 23:30:20.733505 2017] [autoindex:error] [pid 2488] [client 192.168.1.2:50755] AH01276: Cannot serve directory /var/www/html/test/: No matching DirectoryIndex (index.html,index.cgi,index.pl,index.php,index.xhtml,index.htm) found, and server-generated directory index forbidden by Options directive [Wed Nov 01 23:30:21.884441 2017] [autoindex:error] [pid 2488] [client 192.168.1.2:50755] AH01276: Cannot serve directory /var/www/html/test/: No matching DirectoryIndex (index.html,index.cgi,index.pl,index.php,index.xhtml,index.htm) found, and server-generated directory index forbidden by Options directive [Wed Nov 01 23:30:22.444693 2017] [autoindex:error] [pid 2488] [client 192.168.1.2:50755] AH01276: Cannot serve directory /var/www/html/test/: No matching DirectoryIndex (index.html,index.cgi,index.pl,index.php,index.xhtml,index.htm) found, and server-generated directory index forbidden by Options directive
Seguridad
Configurar SSL/TLS en Apache
SSL (Secure Socket Layer) es un protocolo de seguridad que nació con el objetivo de cifrar las comunicaciones entre los servidores web y los navegadores de forma que, si se interceptaba la conexión, nunca se pudiera desvelar el contenido de la misma. Con el paso del tiempo se han ido encontrando diversas vulnerabilidades críticas que han hecho que la recomendación sea user un nuevo protocolo llamado TLS (Transport Secure Layer).
El primer paso para configurar SSL en Apache será crear el certificado y la clave, que se quedarán almacenados en /etc/apache2/certs. Para eso primero creamos la carpeta y luego el certificado y su correspondiente clave.
Hay que tener en cuenta que estamos creando un certificado autofirmado. Este tipo de certificados sólo se deben usar con el propósito de enseñar o hacer una demostración puesto que en la práctica no son válidos. El navegador no confiará en él porque somos nosotros quienes lo hemos firmado. Los certificados, para que sean válidos, deben ser validados por una entidad certificadora. Más adelante veremos como el navegador avisa al usuario de que el certificado no es fiable (aunque siempre le mostrará la opción de continuar a pesar de ello)
santi@zenbook:$ sudo mkdir /etc/apache2/certs santi@zenbook:$ sudo openssl req -x509 -nodes -days 365 -newkey rsa:2048 -keyout /etc/apache2/certs/apache2.key -out /etc/apache2/certs/apache2.crt Generating a 2048 bit RSA private key ......................................................+++ ................................................................ writing new private key to '/etc/apache2/certs/apache2.key' ----- You are about to be asked to enter information that will be incorporated into your certificate request. What you are about to enter is what is called a Distinguished Name or a DN. There are quite a few fields but you can leave some blank For some fields there will be a default value, If you enter '.', the field will be left blank. ----- Country Name (2 letter code) [AU]: State or Province Name (full name) [Some-State]:Zaragoza Locality Name (eg, city) []:Zaragoza Organization Name (eg, company) [Internet Widgits Pty Ltd]:codeandcoke Organizational Unit Name (eg, section) []:web Common Name (e.g. server FQDN or YOUR name) []:codeandcoke.com Email Address []:santi@codeandcoke.com
Ahora ya tenemos el certificado y su clave. Activamos entonces el módulo SSL de Apache:
santi@zenbook:$ sudo a2enmod ssl Considering dependency setenvif for ssl: Module setenvif already enabled Considering dependency mime for ssl: Module mime already enabled Considering dependency socache_shmcb for ssl: Enabling module socache_shmcb. Enabling module ssl. See /usr/share/doc/apache2/README.Debian.gz on how to configure SSL and create self-signed certificates. To activate the new configuration, you need to run: systemctl restart apache2
Y ahora configuramos un host virtual para que soporte conexión segura. En este caso he seleccionado el mismo sitio que antes hemos configurado como ejemplo de host virtual y he realizado los cambios necesarios para que ahora soporte conexión segura (HTTPS). Basicamente es cambiar el puerto donde escucha (ahora es 443, donde escuchan las conexiones seguras), activar el soporte para SSL e indicar donde están el certificado y la clave.
<VirtualHost *:443> ServerAdmin webmaster@misitio.com DocumentRoot /var/www/html/misitio.com ServerName misitio.com ServerAlias www.misitio.com ErrorLog ${APACHE_LOG_DIR}/misitio.com-error.log CustomLog ${APACHE_LOG_DIR}/misitio.com-access.log combined SSLEngine On SSLCertificateFile /etc/apache2/certs/apache2.crt SSLCertificateKeyFile /etc/apache2/certs/apache2.key SSLProtocol All -SSLv3 </VirtualHost>
Para probarlo, abrimos cualquier navegador e introducimos la dirección https://misitio.com. Automáticamente, al usar HTTPS, se conectará al puerto 443 y el navegador intentará comprobar la validez del certificado. Si fuera válido se establecería la conexión segura y veríamos como el símbolo del candado en el navegador nos indica que la web es segura y podremos navegar sin problemas.
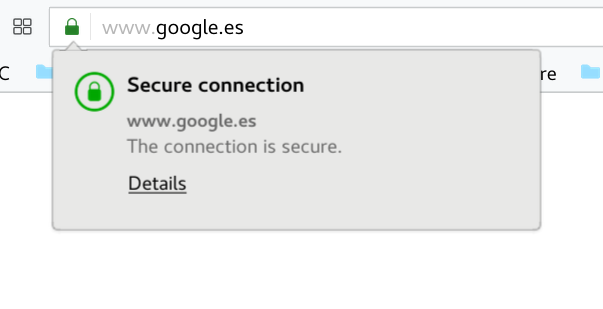
En nuestro caso hemos hecho todos los pasos correctamente pero, como hemos comentado anteriormente, nuestro certificado es autofirmado. El navegador mostrará el correspondiente error diciendo que quién firma el certificado es desconocido y avisará al usuario, quién podrá decidir no visitar la web si no fía o bien añadir a dicho sitio como excepción en el caso de que esté completamente seguro de que, a pesar del certificado, el sitio es totalmente fiable.

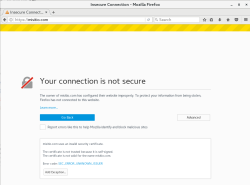
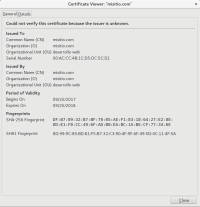
Si finalmente aceptamos el certificado no seguro como excepción para el navegador (temporalmente o para siempre), podremos visitar la web utilizando una conexión segura.
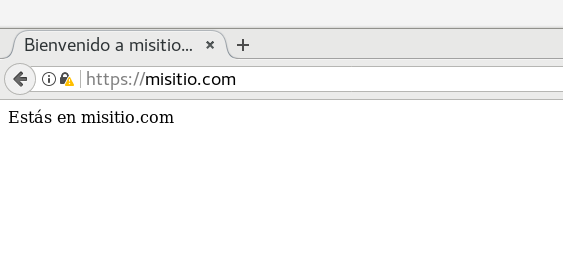
Llegados a este punto nos puede interesar que todo el tráfico de la web se vea forzado a utilizar el protocolo seguro HTTPS. Incluso aunque el usuario introduzca la URL directamente y decide navegar utilizando HTTP (http://.….) nosotros podemos redirigirle hacia la opción de utilizar la opción segura.
En ese caso podemos incluso configurar el host virtual no seguro con las opciones mínimas para redirigirlo al seguro. No haría falta ni incluir la opción DocumentRoot.
<VirtualHost *:80> ServerName www.misitio.com Redirect / https://www.misitio.com/ </VirtualHost> <VirtualHost *:443> ServerName misitio.com DocumentRoot . . . . . . </VirtualHost>
Finalmente podemos optar por una redirección permanente (de esta forma así se notificará a los buscadores) modificando la orden Redirect por la siguiente:
. . .
Redirect permanent / https://www.misitio.com/
. . .
Protección frente a atacantes
. . . ServerSignature Off ServerTokens Prod . . .
Despliegue de sitios web
Pruebas de rendimiento
Ver Anexo JMeter
Estadísticas web
Webalizer es una aplicación que podemos instalar para procesar el fichero log de Apache y generar un documento HTML con las estadísticas de nuestro sitio web.
Podemos instalarlo utilizando la herramienta apt.
santi@zenbook:$ sudo apt-get install webalizer
Y a continuar utilizar el comando webalizer para procesar el fichero log que queramos (en este caso el del sitio raíz) y éste generará una carpeta en /var/www/webalizer con un sitio web donde podremos visitar diferentes estadísticas sobre el uso del servidor.
santi@zenbook:$ sudo webalizer /var/log/apache2/access.log
Puesto que ahora por defecto en Debian la carpeta raíz para Apache es /var/www/html, tendremos que hacer un enlace simbólico dentro de dicha carpeta que apunte a la que Webalizer genera para poder visualizar el informe. También podría ser interesante proteger esa carpeta de alguna manera para que no fuera visible para cualquier visitante.
santi@zenbook:/var/www/html/$ sudo ln -s ../webalizer webalizer
Ahora podemos visitar la página web generada donde podremos observar las estadísticas ya preparadas para nuestro sitio web (en este caso en http://192.168.1.6/webalizer, donde la IP será la de la máquina donde tenemos desplegado el sitio, o bien el dominio si lo tenemos)
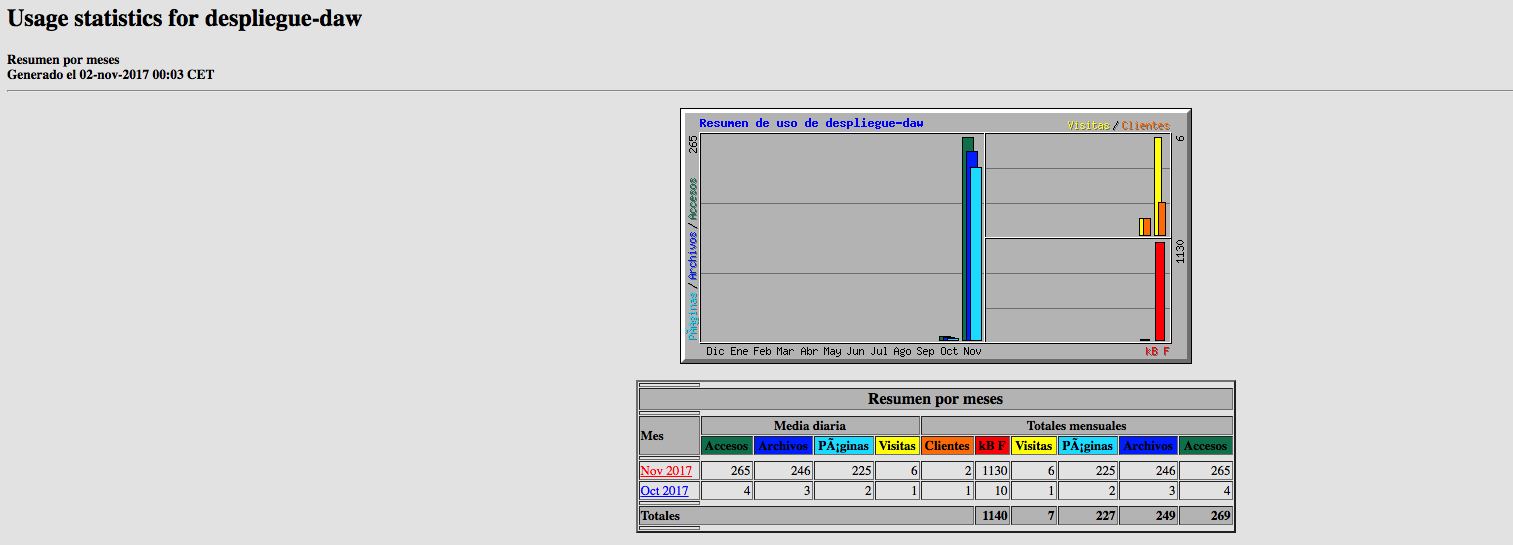
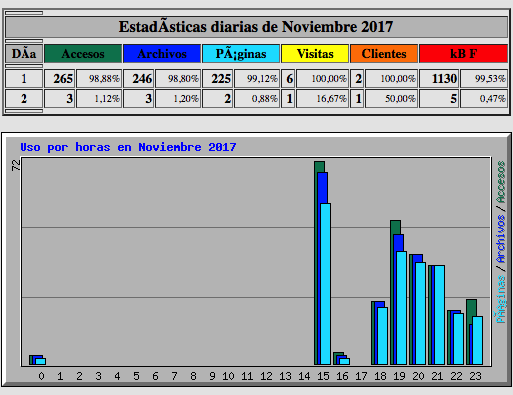
Monitorización
GoAccess es una analizador visual de logs de Apache en tiempo real. De esa manera permite monitorizar el acceso y uso al servidor por parte de los usuarios en cada momento con numerosas métricas.
Lo primero de todo es instalarlo en nuestro servidor y, puesto que la versión que Debian trae por defecto puede no ser la más reciente, añadiremos al fichero sources.list de apt el repositorio oficial de los creadores de la herramienta. Luego instalaremos con apt
santi@zenbook:$ sudo echo "deb http://deb.goaccess.io/ stretch main" >> /etc/apt/sources.list santi@zenbook:$ sudo apt-get update santi@zenbook:$ sudo apt-get install goaccess
Podemos usarla de dos maneras, visualizando los resultados por consola o en formato HTML como una web más.
Para visualizarlos desde la consola, basta localizar el fichero log de Apache que queremos monitorizar (en este caso el fichero general, pero podríamos pasar los ficheros log de los diferentes hosts virtuales que hayamos configurado) y ejecutamos la aplicación tal y como se muestra en el siguiente ejemplo:
santi@zenbook:$ sudo goaccess /var/log/apache2/access.log -c
Y tras elegir el formato de fichero log que usamos, podemos visualizar algo como la captura siguiente:
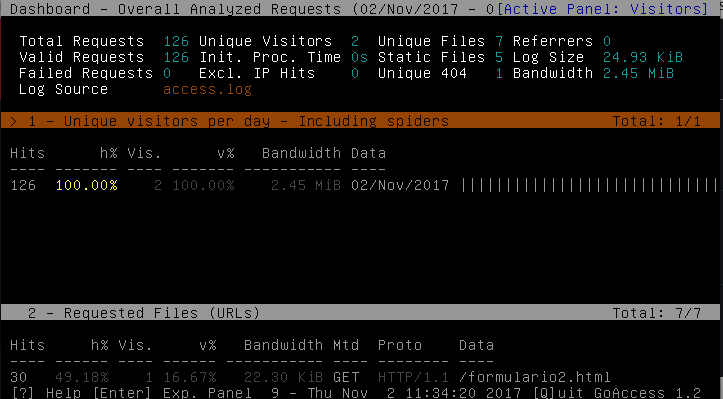
También podemos pedirle a GoAccess que prepare un documento HTML en tiempo real donde podremos ver las estadísticas en tiempo real desde el navegador.
santi@zenbook:$ sudo goaccess /var/log/apache2/access.log -o /var/www/html/report.html --log-format=COMBINED --real-time-html WebSocket server ready to accept new client connections
Y este será el aspecto que tendrá, donde además podremos ir monitorizando el uso del servidor web puesto que se irá actualizando constatemente sin necesidad de recargar la página.
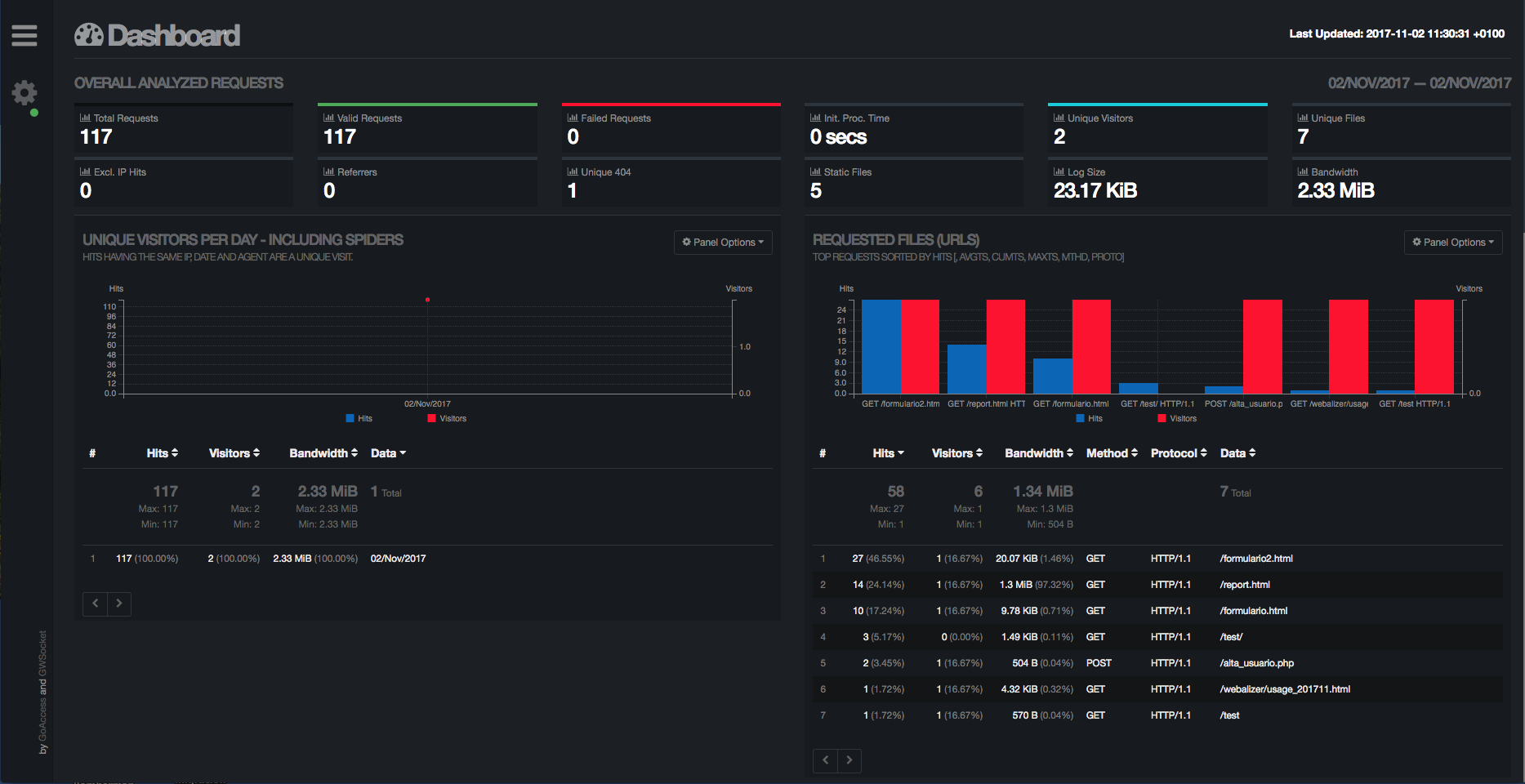
Utilizar contenedores con Docker
Ejercicios
- Configura un servidor Apache según los siguientes requisitos:
- Se necesitan crear 3 sitios web: agencia.com, miblog.com y misnoticias.com
- Los 3 sitios web además tienen además el mismo dominio en .es y quieren que apunte al mismo sitio web
- La idea es que los
logsdel servidor web se separen por cada sitio web puesto que así será más fácil revisarlos más adelante en caso de que sea necesario - El sitio web agencia.com tiene página de error personalizada para el caso de error 404
- El sitio web miblog.com necesita ahora una carpeta con autenticación HTTP. La carpeta se llama
zonaprivada. Además, necesita que no se pueda listar el contenido de la carpetaimgdesde el navegador - El sitio web agencia.com necesita ahora utilizar conexión segura HTTPS puesto que pondrá en marcha una zona privada para los usuarios. Ya de paso quiere que todo el tráfico utilice ese protocolo por lo que quiere forzar siempre el uso de HTTPS para todo el sitio web
- Pon en marcha el sistema de monitorización GoAccess para el sitio misnoticias.com
- Configura un contenedor Docker que te permita probar el sitio web de miblog.com sin necesidad de montar una máquina virtual o probarlo en tu propio equipo
- Realiza una prueba de rendimiento para ver como se comportará el sitio agencia.com cuando haya mil usuarios simultáneamente
- Despliega un contenedor Docker que te permita comprobar si una web estática (sólo HTML/CSS) funciona correctamente en Ubuntu con Apache
- Despliega un contenedor Docker que te permita comprobar si la web del punto anterior funcionará bien con CentOS
- Despliega un contenedor Docker que permita probar alguno de los sitios web dinámicos (PHP/MySQL) realizados en la asignatura de Desarrollo Web en Entorno Servidor
Proyectos de Ejemplo
Prácticas
© 2017 Santiago Faci